Come installare Windows 11 su pc non supportati
Aggiornare il tuo PC all’ultima versione di Windows è davvero la mossa giusta per stare al passo con gli ultimi progressi, ma a differenza delle versioni precedenti di Windows, Windows 11 è un po’ snob.
Sono riuscito a installare Windows 10 su PC che riuscivano a malapena ad avviarlo. Tuttavia, Windows 11 si è letteralmente rifiutato di installare sul mio PC Core i7 di settima generazione. Come un “non sono più abbastanza bravo per te?!” momento in cui è stato, risolvere il problema è stato semplice come attivare alcune funzionalità. Scopriamo insieme come installare Windows 11 su pc non supportati.
La vera sfida per me è stata installare Windows 11 su PC molto più vecchi, incluso un PC di seconda generazione con BIOS legacy. Per fortuna, dopo una settimana di esperimenti e di formattazione dei dati su 2 dei miei PC due volte (involontariamente), tutti e 3 i miei PC sono attualmente in esecuzione su Windows 11.

Come installare Windows 11 su pc vecchi non supportati?
Oggi condividerò tutti i metodi che ho usato per installare correttamente Windows 11 su tutti i miei PC nuovi e precedenti. Quindi, questi metodi funzioneranno se hai un PC non così vecchio che è stato rifiutato da Windows 11 o se vuoi forzare l’installazione di Windows 11 su un PC davvero vecchio solo per provare quelle nuove entusiasmanti funzionalità .
E stai certo, ho scelto solo i metodi che non avranno alcun impatto dannoso sul tuo PC, come la perdita di dati.
Anche se Windows 11 può funzionare sulla maggior parte dei PC non supportati, ciò non significa che funzionerà perfettamente. A seconda del PC, alcune delle funzioni potrebbero non funzionare correttamente oppure Windows potrebbe danneggiarsi o non funzionare correttamente. Microsoft sconsiglia inoltre di installare Windows 11 su dispositivi non supportati e non vi è alcuna garanzia che tali dispositivi riceveranno tutti gli aggiornamenti futuri.
Abilita TPM 2.0 e avvio protetto
Prima di dirti le soluzioni alternative per installare Windows 11 su dispositivi non supportati, è bene assicurarsi che il tuo PC non sia supportato. Molti dei PC più recenti che vedono errori non supportati sono in genere dovuti al TPM 2.0 mancante e al supporto Secure Boot.
Nella maggior parte dei casi, queste due funzionalità sono disponibili sul PC ma sono disabilitate per impostazione predefinita. Quindi tutto ciò che devi fare è abilitarli e quindi provare a installare Windows 11.
Sfortunatamente, non posso fornire istruzioni precise per abilitare entrambe queste opzioni poiché sono abilitate nel BIOS, che differisce da produttore a produttore. Tuttavia, fornirò comunque istruzioni che dovrebbero funzionare per la maggior parte dei PC. Ecco come installare Windows 11 su pc non supportati.
Innanzitutto, è necessario accedere al BIOS, che è possibile farlo premendo ripetutamente il tasto F10 , F2 , F12 , F1 o DEL durante l’avvio del PC. Il tasto da premere dipende dal produttore del PC. Ad esempio, i PC HP utilizzano il tasto F12 .
Una volta dentro, troverai sia TPM 2.0 che Secure Boot nel menu Sicurezza . Su alcuni PC, l’opzione Avvio protetto potrebbe trovarsi nel menu Avvio . Assicurati di selezionare “Salva modifiche ed esci” alla chiusura del BIOS per applicare le modifiche.
Scarica il file ISO di Windows 11
I seguenti metodi richiedono un file ISO di Windows 11 per funzionare. Se non hai ancora provato a installare Windows 11 o hai creato un’unità di avvio utilizzando lo strumento di creazione multimediale di Windows 11 invece di utilizzare l’ISO, devi scaricare l’ISO di Windows 11 per seguire i metodi seguenti.
Puoi facilmente scaricare il file ISO di Windows 11 dal sito Web di Microsoft . Basta scorrere verso il basso e fare clic su Scarica nella sezione Scarica immagine disco (ISO) di Windows 11 . In seguito dovrai selezionare la lingua di Windows per ottenere il collegamento per scaricarlo.
Crea USB avviabile senza controllo dei requisiti
Puoi anche creare un’unità USB o DVD di Windows 11 avviabile che non verificherà il supporto per TPM 2.0 o Secure Boot. Questa opzione è anche molto migliore se devi installare Windows 11 su più PC non supportati, poiché non dovrai modificare ciascun PC per renderlo compatibile con Windows 11.
Per fare ciò, dovrai utilizzare il popolare strumento di creazione di unità USB avviabile, Rufus . Gli sviluppatori di Rufus hanno reso disponibile una nuova opzione per la creazione di USB avviabile di Windows 11 in cui rimuove la funzionalità che verifica il supporto TPM e Secure Boot. Ecco come usarlo:
Assicurati di avere in mano l’ISO di Windows 11 e quindi scarica Rufus.
Collega un’unità USB di almeno 8 GB nel tuo PC e quindi avvia l’app Rufus. Nella sezione Dispositivo , l’USB collegata verrà automaticamente selezionata.
- Nella sezione Selezione avvio , fai clic su Seleziona , quindi trova e apri l’ISO di Windows 11 che hai scaricato.
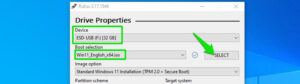
- Apparirà una nuova sezione dell’opzione Immagine . Qui seleziona Installazione estesa di Windows 11 .
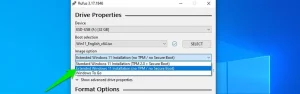
- Successivamente, seleziona lo schema di partizione MBR o GPT a seconda dello schema di partizione del disco del tuo PC
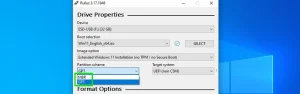
Il resto delle opzioni non sono obbligatorie da modificare per farlo funzionare, ma puoi apportare modifiche se sai cosa stai facendo.
Ora premi il pulsante START e l’app creerà un’unità USB avviabile che non verificherà il supporto TPM o Secure Boot. Puoi usarlo per aggiornare il sistema attuale o qualsiasi altro PC.
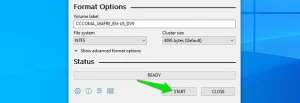



5 risposte
[…] si disinstalla un programma da Windows tramite Installazione applicazioni o con il programma di disinstallazione del programma, lascia […]
[…] modalità provvisoria avvia Windows 11 in uno stato di base mediante un set limitato di file e driver. Se un problema non si verifica in […]
[…] scaricare CapCut funzionante su PC, gli utenti del sistema operativo Windows 11 devono semplicemente andare sul sito ufficiale e scaricare la versione per Windows di […]
[…] 0x80072f8f 0x20000 è un codice di errore comune che può verificarsi su dispositivi Windows durante il tentativo di eseguire un aggiornamento del sistema operativo o di un’applicazione. […]
[…] Windows 11 24H2 è un aggiornamento gratuito per tutti gli utenti di Windows 11. Per poterlo installare, è necessario disporre di un PC con: […]