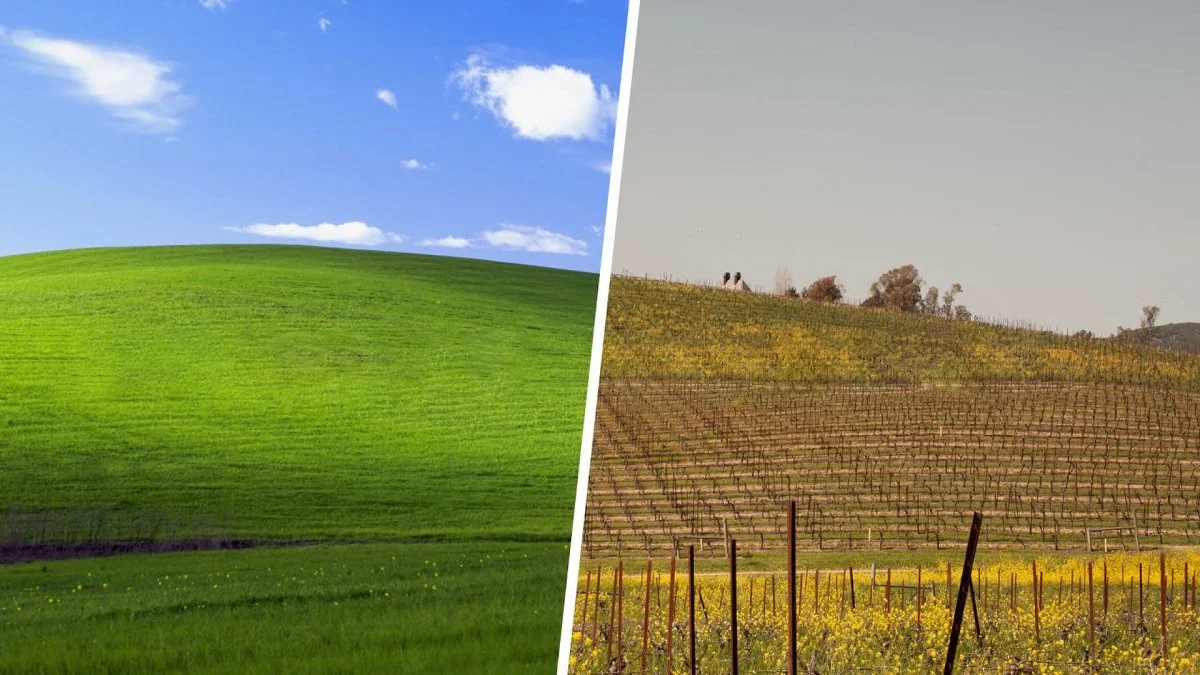Come avviare modalità provvisoria in Windows 11
La modalità provvisoria avvia Windows 11 in uno stato di base mediante un set limitato di file e driver. Se un problema non si verifica in Modalità provvisoria, le impostazioni predefinite e i driver di dispositivo di base non sono la causa problema. L’analisi di Windows in Modalità provvisoria consente di restringere il campo di origine di un problema e di risolvere i problemi del computer. Scopriamo insieme come avviare modalità provvisoria in Windows 11.
In Opzioni di avvio avanzate sono disponibili tre diverse opzioni di avvio in Modalità provvisoria.
- Modalità provvisoria: avvia Windows con il minimo di driver e servizi possibili.
- Modalità provvisoria con rete: come per la Modalità provvisoria, ma aggiunge i driver e i servizi di rete necessari per accedere a Internet e ad altri computer sulla rete. Questa modalità è necessaria per utilizzare dispositivi come un’unità flash USB.
NOTA: La connessione Internet senza fili (Wi-Fi) non è supportata in Modalità provvisoria con rete.
- Modalità provvisoria con prompt dei comandi: come per la Modalità provvisoria, ma utilizza il prompt dei comandi come interfaccia utente anziché l’interfaccia grafica utente (GUI) del desktop di Windows.
Causa
In questa modalità, Windows presenta funzionalità ridotte. L’individuazione dei problemi è più semplice poiché molti componenti non essenziali sono disabilitati, tra cui audio, driver e servizi di terze parti, servizi Windows non essenziali e altro ancora. Software e driver danneggiati o l’installazione di software non correttamente configurati impediscono a Windows di avviarsi in Modalità normale.
Risoluzione
Come avviare Modalità provvisoria in Windows 11 o Windows 10
- Premere il tasto Windows + S sulla tastiera per aprire Impostazioni.
- Se il problema persiste, cliccare su Start, quindi selezionare Impostazioni.
- Cliccare su Aggiornamento e sicurezza, quindi selezionare Ripristino nel riquadro a sinistra.
- In Avvio avanzato, cliccare su Riavvia ora.
- Dopo il riavvio del computer, nella schermata Scegli un’opzione selezionare Risoluzione dei problemi > Opzioni avanzate > Impostazioni di avvio > Riavvia.
- Dopo il riavvio del computer, viene visualizzato un elenco di opzioni. Selezionare 4 o F4 per avviare il computer in modalità provvisoria. Se è necessario utilizzare Internet, selezionare 5 o F5 per la Modalità provvisoria con rete.
Avviare in Modalità provvisoria dalla schermata di accesso in Windows 11 o Windows 10
- Riavviare il computer.
- Nella schermata di accesso, tenere premuto il tasto MAIUSC quindi cliccare su Alimentazione > Riavvia.
- Dopo il riavvio del computer, nella schermata Scegli un’opzione selezionare Risoluzione dei problemi > Opzioni avanzate > Impostazioni di avvio > Riavvia.
- Dopo il riavvio del computer, viene visualizzato un elenco di opzioni. Selezionare 4 o F4 per avviare il computer in modalità provvisoria. Se è necessario utilizzare Internet, selezionare 5 o F5 per la Modalità provvisoria con rete.
Avviare in Modalità provvisoria al di fuori di Windows 11 o Windows 10
Dopo il terzo tentativo di avvio non riuscito, Windows 11 e 10 vengono avviati automaticamente in Ambiente ripristino Windows (WinRE). Per accedere alla Modalità provvisoria da Ambiente ripristino Windows (WinRE), attenersi alla seguente procedura:
- Nella schermata Scegli un’opzione, selezionare Risoluzione dei problemi.
- Nella schermata Risoluzione dei problemi, selezionare Opzioni avanzate.
- Nella schermata Opzioni avanzate, selezionare Opzioni di avvio avanzate.
- Selezionare Impostazioni di avvio.
- Selezionare Riavvia.
- Il computer verrà riavviato e verrà visualizzato il menu Impostazioni di avvio. Selezionare 4 o F4 per avviare il computer in modalità provvisoria. Se è necessario utilizzare Internet, selezionare 5 o F5 per la Modalità provvisoria con rete.
In questo articolo hai imparato come avviare modalità provvisoria in Windows 11, se ti è piaciuto e ti è stato utili condividici sui social, oppure scrivi un commento qui sotto.