Migliori impostazioni Fortnite per PS4 e PS5
A differenza della versione per PC di Fortnite, non potrai armeggiare con le impostazioni grafiche, a parte le opzioni di colore su PlayStation 4 e PlayStation 5. Come giocatore su console, dovresti concentrarti maggiormente sulle impostazioni del controller e sulle combinazioni di tasti che influiscono direttamente sul modo in cui interagisci con il gioco. Vediamo in questo articolo quali sono le migliori impostazioni Fortnite per PS4 e PS5.
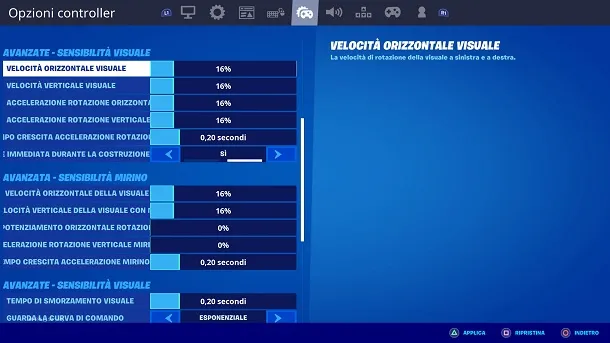 .
.
Ecco le migliori impostazioni Fortnite per PS4 e PS5
Le seguenti impostazioni sono state ispirate da quelle dei giocatori controller professionisti, come Aydan e Sway che si tengono ogni settimana, preferiscono dominare le Weekly Cash Cups, una serie di tornei settimanali. Ecco come impostare al meglio Fortnite.
Che si tratti di impostazioni grafiche, impostazioni di gioco o impostazioni dei singoli controller, apportare modifiche a ciascuna di queste categorie può essere la chiave per migliorare notevolmente il tuo gioco. Segui queste indicazioni per ottenere le Migliori impostazioni Fortnite per PS4 e PS5.
Impostazioni grafiche e video
Segui queste indicazioni per avere una grafica migliore su Fortnite:
- Luminosità: 120%
- Aumentare la luminosità può aiutarti a localizzare i nemici più velocemente. Puoi modificare le impostazioni di luminosità tramite il menu di gioco o tramite il tuo monitor/TV impostazioni di luminosità.
- Contrasto interfaccia utente: 1x
- Questa impostazione regola il rapporto di contrasto in tutta l’interfaccia utente, che non dovrebbe influire in alcun modo sul tuo gameplay.
- Modalità daltonico: Protanope
- Intensità modalità daltonico: dieci
- Non è necessario essere daltonici per utilizzare queste impostazioni. La maggior parte dei giocatori professionisti, incluso il vincitore della Coppa del Mondo Bugha, preferisce l’impostazione Pronatope per daltonici, che rende più facile individuare i nemici rispetto al set di colori predefinito. Anche le altre opzioni per daltonici sono molto richieste, giocatori come Clix e Sway preferisci l’impostazione Tritanope, il che significa che dovresti giocare un paio di giochi per testarli ciascuno e trovare l’impostazione giusta per te.
- Zona sicura: predefinita
- La tua PS4 dovrebbe regolare automaticamente le impostazioni della zona sicura in sincronia con la risoluzione dello schermo. Se non fornisce uno schermo perfettamente adattato, puoi ripararlo tu stesso tramite l’impostazione della zona sicura.
- Sfocatura movimento: disattivata
- Il motion blur conferisce ai giochi un aspetto più realistico introducendo alcune sfocature durante le situazioni con movimenti intensi della telecamera. Questa caratteristica accattivante, tuttavia, provoca un ritardo nell’input e può anche rendere più difficile individuare i nemici mentre ti muovi.
- Mostra FPS: attivato
- Fortnite ha un limite di 60 fotogrammi al secondo (FPS) su PS4. La console mantiene per lo più questo frame rate durante l’intero gioco senza problemi, ma può comunque essere una buona idea tenere d’occhio il tuo FPS. Questa opzione può informarti di eventuali problemi relativi all’hardware che potresti riscontrare poiché in tali casi si potrebbero verificare cali di frame.
- Su PS5, invece, il gioco può raggiungere il limite di 120 FPS.
Impostazioni di gioco
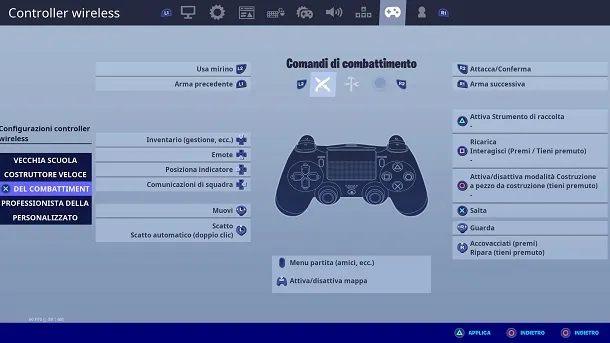
- Regione di matchmaking: scegli il server più vicino a te
- Non giocare con la regione automatica attivata, soprattutto durante gli orari non lavorativi e se sei un giocatore competitivo. Sebbene la regione automatica faccia del suo meglio per farti partecipare a una partita con il ping più basso, potrebbe favorire la compilazione di una lobby a tarda ora, facendoti partecipare a una partita sull’altra costa del paese.
- Attiva/disattiva Sprint: disattivato
- Lo sprint per impostazione predefinita rende questa opzione non necessaria e disattivarla libererà anche il pulsante L3.
- Sprint predefinito: attivato
- L’attivazione di questa opzione trasforma il tuo metodo di movimento predefinito in sprint. Oltre a risparmiare tempo, questa opzione ti assicura anche di muoverti più velocemente in ogni situazione.
- Lo sprint annulla il ricaricamento: disattivato
- Dato che avrai abilitato lo Sprint per impostazione predefinita, l’attivazione di questa opzione ti farebbe solo muovere con le riviste vuote. Per compensare la sua assenza, puoi sempre annullare la ricarica scambiando le armi.
- Apertura automatica porte: attiva
- Sebbene le interazioni come l’apertura delle porte non siano un problema per i giocatori che utilizzano mouse e tastiera, potrebbero diventare scoraggianti per i giocatori che utilizzano controller a causa del numero limitato di tasti disponibili. Attivando questa impostazione si aprirà automaticamente qualsiasi porta a cui ti avvicini e ti risparmierai un altro slot di combinazione di tasti per il futuro.
- Tocca per cercare/interagire: attivato
- Tenere premuto per scambiare il ritiro: disattivato
- L’attivazione di “Tocca per cercare/interreach” e la disattivazione di “Prendi per scambiare” riducono il tempo necessario per eseguire queste azioni.
- Attiva/disattiva targeting: disattivato
- Attivare la funzione “Attiva/disattiva targeting” può rendere più difficile il passaggio da una modalità di mira all’altra quando un nemico selvaggio decide improvvisamente di attaccarti.
- Segna pericolo durante il targeting: attivato
- Se sei un giocatore di squadra, questa è un’impostazione indispensabile. Ti consente di marcare i nemici mentre miri, il che dovrebbe mantenere te e i tuoi compagni di squadra sulla stessa lunghezza d’onda.
- Raccolta automatica armi: disattivata
- Questa impostazione è attiva per impostazione predefinita e potresti esserti abituato nel tempo. Puoi comunque mantenerlo abilitato se sei diventato abile nel far cadere le armi quando ne trovi di nuove, ma ti consigliamo di tenerlo acceso se sei pignolo con il tuo bottino.
- Ordinamento automatico dei materiali di consumo a destra: attivato
- Questa impostazione posiziona automaticamente gli oggetti consumabili saccheggiati sul lato destro dell’inventario, rendendo le tue armi più facili da raggiungere in caso di emergenza.
- Ripristina scelta edificio: attivata
- Disattivarlo può farti passare alla modalità di costruzione con un pezzo che hai posizionato in precedenza, ma che non puoi inserire in quel momento. Questo può effettivamente farti uccidere e costarti una Vittoria reale.
- Mira assistita: attiva
- La mira assistita è il vantaggio più significativo che avrai contro i giocatori che utilizzano mouse e tastiera. Rende il tracciamento dei nemici più gestibile e, con il tempo, ne imparerai i segreti come il clic sullo spam.
- Modifica mira assistita: disattivata
- La modifica della mira assistita non assomiglia a quella normale. Il più delle volte, interromperà il tuo ritmo durante la costruzione, rendendolo un fastidio generale a lungo termine.
- Edificio Turbo: attivo
- Questa impostazione aumenta essenzialmente la velocità di costruzione. Tuttavia, può farti costruire male mentre ti stai adattando. Una volta che ti sarai abituato a questa impostazione, costruirai in condizioni ottimali.
- Cambio materiale automatico: attivato
- Alcuni combattimenti di costruzione, verso la fine del gioco, possono diventare così intensi che potresti rimanere senza determinati materiali. Mantieni attiva questa impostazione per evitare di cadere dal cielo solo perché hai finito la legna.
- Conferma modifica al rilascio: attivato
- Premere un pulsante separato per confermare la sequenza di editing è un’interazione che può rallentarti. L’attivazione di “Conferma modifica al rilascio” accelererà il processo di modifica, ma potrebbe essere necessario un po’ di tempo per abituarsi.
Impostazioni del controller
La maggior parte dei giocatori professionisti di Fortnite che utilizzano controller preferiscono il layout Builder Pro. Consente loro di costruire più velocemente e con maggiore precisione. Qui vediamo come cambiare sensibilità su Fortnite Ps4 e Ps5:
- Avvio automatico del controller: attivato
- Crea immediatamente (Builder Pro): attivato
- Questa è una delle parti critiche del layout Builder Pro. Dopo aver posizionato un singolo pezzo di edificio, inizierai a costruirne uno subito dopo l’altro. Anche se sembra convincente, assicurati di tenere d’occhio i tuoi materiali.
- Modifica tempo di attesa: 0,100
- Vibrazione: disattivata
- Sebbene le vibrazioni intensifichino le situazioni di gioco, tenerlo acceso potrebbe disturbare la tua mira. Tienilo spento per garantire la precisione.
- Opzioni di sensibilità: 3 sia per la modalità Costruisci che per quella Modifica
- Ti consigliamo di controllare le impostazioni dei migliori giocatori controller come Wolfiez o Sway.
- Forza assistenza mira: 100%
- Qualsiasi valore inferiore al 100% indebolirà la mira assistita, quindi ti consigliamo di mantenerlo al suo valore massimo per ottenere il massimo.
- Muovi la levetta Deadzone: sette percento
- Look Stick Deadzone: sette per cento
- Le impostazioni della zona morta sono abbastanza diverse da loro. La zona morta si riferisce alla quantità di cui avresti bisogno per spingere uno dei tuoi bastoncini di movimento affinché possa effettivamente registrare il movimento. Più alto è il valore, maggiore sarà la forza che dovrai utilizzare. Ti consigliamo di mantenere entrambe le impostazioni della zona morta a volumi più bassi per assicurarti di poter reagire il più velocemente possibile.
Con queste Migliori impostazioni Fortnite per PS4 e PS5 tutto sarà molto più facile.


