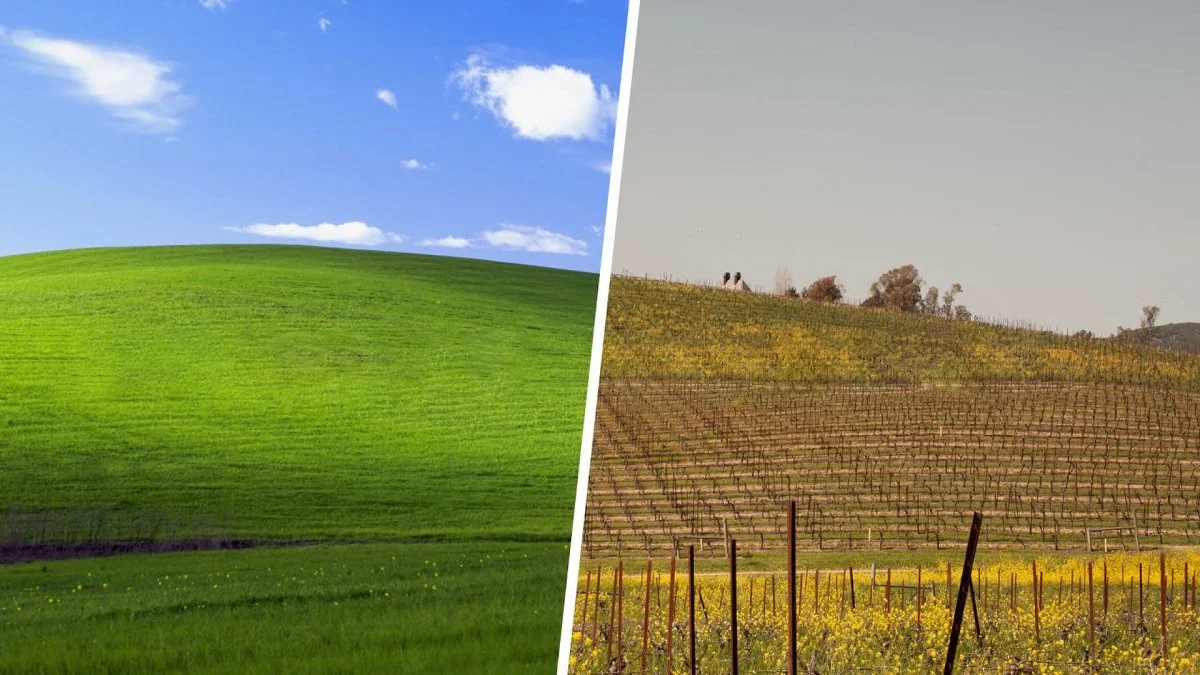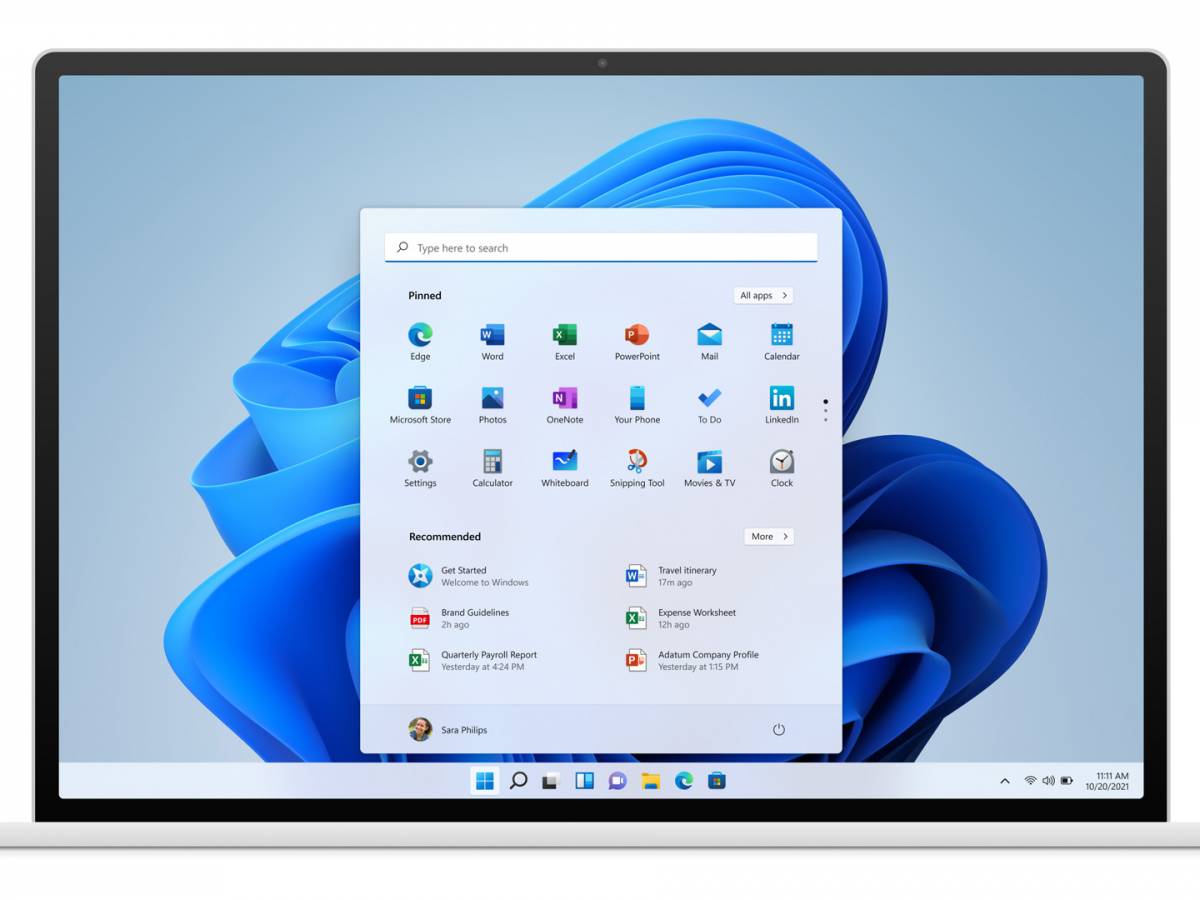Come installare Windows 11 senza TPM

Ecco come ottenere Windows 11 senza una CPU abilitata per TPM 2.0. Anche se non è ufficialmente supportato, esiste una soluzione alternativa. Come attivare tpm da bios?
Windows 11 è ufficiale. Microsoft ha annunciato il suo nuovo sistema operativo in un evento dedicato il 24 giugno, con una grande revisione del design e il supporto nativo per le app Android tra i cambiamenti più significativi.
È ampiamente previsto che venga rilasciato questo ottobre, prima che un aggiornamento gratuito diventi disponibile per i dispositivi compatibili all’inizio del 2022. Continua a leggere e ti spiego come installare Windows 11 senza tpm.
Tuttavia, l’elenco dei PC che otterranno Windows 11 è molto diverso da quelli che attualmente eseguono Windows 10. Microsoft ha aggiornato i requisiti hardware, quindi i dispositivi esistenti dovranno soddisfare una nuova serie di criteri per essere idonei. Scopri di più nella nostra guida separata: il mio PC eseguirà Windows 11?
Tra questi c’è una CPU con supporto per un modulo TPM 2.0. Ciò conta molto l’hardware precedente, poiché TPM 2.0 è stato rilasciato nell’ottobre 2014.
Come attivare tpm da bios
L’app “PC Health Check” di Microsoft, disponibile brevemente sul sito Web di Windows 11, ha affermato erroneamente che alcuni PC compatibili non potevano eseguire il nuovo sistema operativo. In realtà, TPM 2.0 doveva solo essere abilitato nelle impostazioni del BIOS. Tenere premuto Esc, Del o un tasto funzione (spesso F2) mentre il dispositivo si sta accendendo è il modo più comune per accedervi, con l’opzione TPM solitamente descritta come “PTT” o “PSP fTPM”.
Tuttavia, anche se non disponi di un processore TPM 2.0, non serve comprare nuovo hardware. C’è un modo per aggirare questo e i requisiti di 4 GB di RAM e di avvio protetto, ma implica apportare modifiche al registro. Pertanto, non lo consigliamo per il tuo dispositivo principale. Perfetto ora vediamo come installare Windows 11 senza TPM.
Come installare Windows 11 senza TPM
Questo metodo prevede la creazione di un ambiente simile a un laboratorio. Microsoft consentirà ai produttori di dispositivi di disabilitare il requisito TPM sulla loro versione di Windows 11 – ecco come fare:
- Scarica la versione beta di Windows 11 come faresti su qualsiasi dispositivo
- Riavvia e prova a installarlo. Se il tuo PC non soddisfa i requisiti hardware, vedrai un messaggio che dice “Questo PC non può eseguire Windows 11”
- Da questa schermata, premi Maiusc + F10 per aprire la finestra del prompt dei comandi
- Digita “regedit” e premi invio
- L’editor del registro di Windows si aprirà ora. Nella barra degli indirizzi, digita “HKEY_LOCAL_MACHINE\SYSTEM\Setup” e premi invio
- Ora dovresti vedere una chiave “Setup”. Fai clic con il pulsante destro del mouse e scegli Nuovo> Chiave
- Ora ti verrà chiesto di dargli un nome. Scegli “LabConfig” e premi invio
- Fai clic con il pulsante destro del mouse sulla nuova chiave che hai creato e scegli Nuovo > Valore DWORD (32 bit)
- Dagli il nome “BypassTPMCheck” e imposta i suoi dati su 1
- Segui lo stesso processo per “BypassRAMCheck” e “BypassSecureBootCheck”, con lo stesso valore di 1
- Chiudi questa finestra usando la X rossa nell’angolo in alto a destra
- Chiudi la finestra del prompt dei comandi digitando “exit” e premendo invio
- Ora tornerai al messaggio “Questo PC non può eseguire Windows 11”. Fai clic sul pulsante Indietro nell’angolo in alto a sinistra
- Ora dovresti essere in grado di completare l’installazione normalmente
Vale la pena notare che seguire questi passaggi potrebbe influire sulle prestazioni o sulla stabilità di Windows 11. Questo è in aggiunta al fatto che il nuovo sistema operativo è disponibile solo come build anticipata in questo momento, quindi ti consigliamo di farlo solo se desideri la versione finale di Windows 11 quando esce.