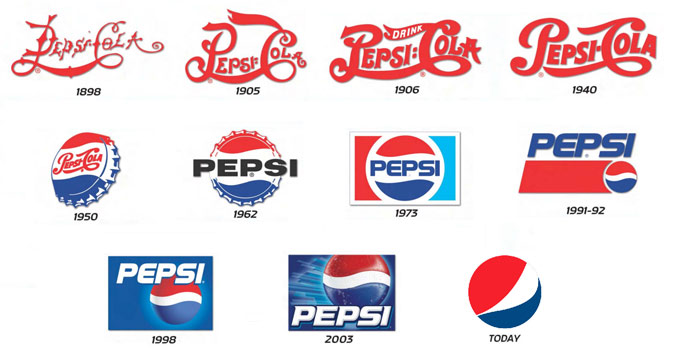Come eliminare pagina vuota Word
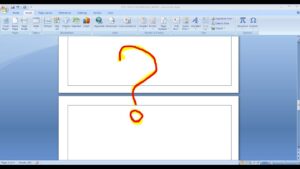
Gli utenti di Microsoft Word possono incorrere in questo problema di tanto in tanto: una pagina vuota nel mezzo o alla fine di un documento che non sembra essere cancellato. Frustrante! Puoi scegliere di stampare solo determinate pagine, ma ciò non risolve esattamente il problema. Vediamo come eliminare pagina vuota Word.
Ecco alcuni passaggi possibili per eliminare la pagina vuota indesiderata. Il video qui sopra illustrerà anche questi passaggi.
Come eliminare pagina vuota Word
- La soluzione più semplice: vai alla pagina vuota da eliminare, fai clic il più vicino possibile alla parte inferiore della pagina e premi il tasto backspace finché la pagina non viene rimossa.
- Vai alla scheda VISTA, seleziona Riquadro di navigazione nella sezione Mostra, seleziona la miniatura della pagina vuota nel pannello di sinistra e premi il tasto Elimina finché non viene rimosso.
- Controlla le tue sezioni: vai alla scheda LAYOUT PAGINA, fai clic sul pulsante Margini e seleziona Margini personalizzati. Fare clic sulla scheda Layout. Nel menu a discesa accanto a Inizio sezione, assicurati che Nuova pagina sia selezionato. Fare clic su OK.
Usa i simboli di paragrafo
Rileva cosa c’è sulla pagina visualizzando segni di paragrafo e simboli di formattazione. Guarda sulla tua pagina vuota per vedere se ci sono dei simboli, specialmente il segno di paragrafo,
o ¶. Seleziona il simbolo ed eliminalo, e probabilmente eliminerai anche la tua pagina vuota.
Se la tua pagina vuota si trova nel mezzo del documento, potrebbe essere dovuto a un’interruzione di pagina manuale. Con i segni di paragrafo attivati, sarai in grado di vedere l’interruzione di pagina. Selezionalo ed eliminalo.