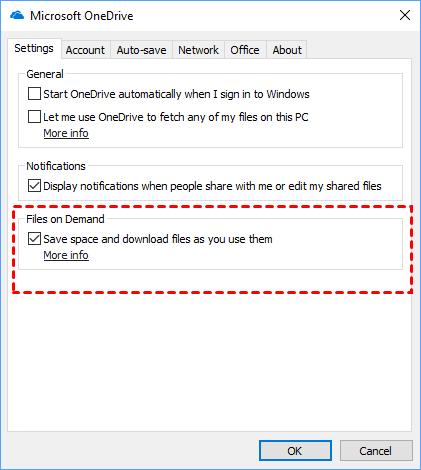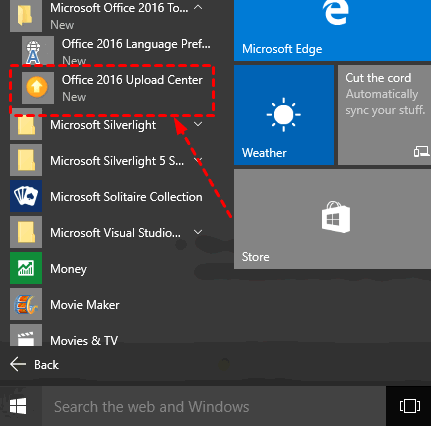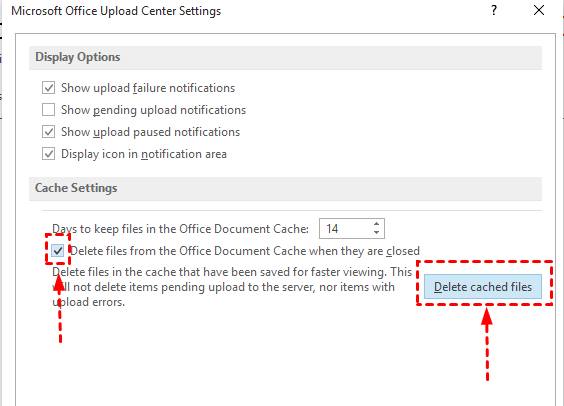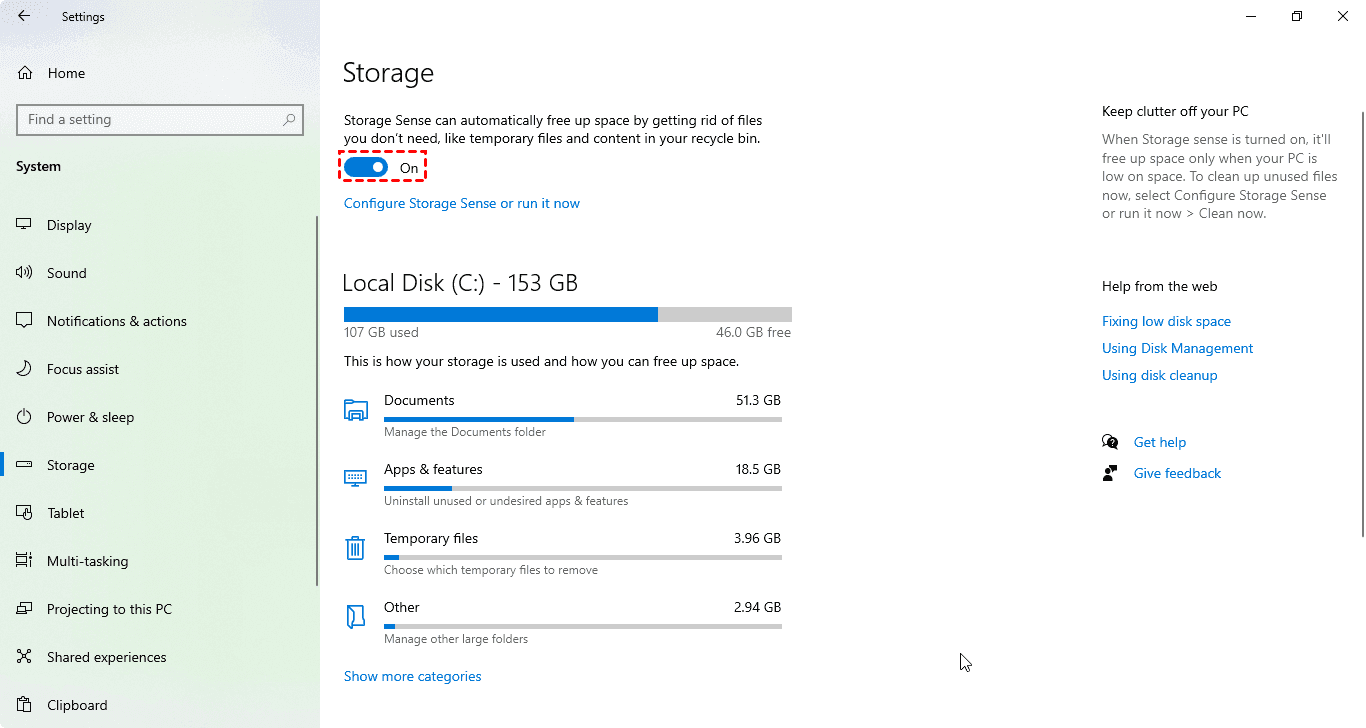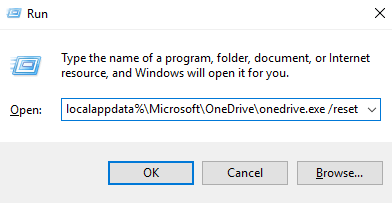One Drive non funziona accesso ai file
Correggi i file OneDrive che non si aprono nell’errore dell’app desktop con i metodi in questa pagina e impara un modo per eseguire il backup dei file OneDrive in anticipo per proteggerli dalla perdita. In questa guida vediamo perchè One drive non funziona accesso ai file.
Perché i miei file OneDrive non si aprono?
Di recente non riesco ad aprire un file nell’app desktop OneDrive. Dà un messaggio di errore che dice che il file non può essere aperto. Si è verificato un problema con OneDrive. Come posso risolvere i file OneDrive che non si aprono nel problema dell’app desktop? Aiuto!
Possibili cause per i file OneDrive che non si aprono
Se non sai perché i documenti di OneDrive non si aprono nella sua app desktop, puoi controllare il motivo di seguito per trovare la causa del tuo problema:
- Autorizzazioni file limitate.
- Troppi dati memorizzati nella cache sul tuo programma.
- Impostazioni di accesso ai file errate.
- Problemi interni con il tuo programma.
Se le cause di cui sopra sono responsabili dell’impossibilità di aprire i file nell’app desktop, puoi continuare a leggere per conoscere le soluzioni al problema.
Modo 1. Controlla le autorizzazioni per i file
Prima di provare qualsiasi correzione, si consiglia di verificare se si dispone dell’autorizzazione per accedere e modificare il file OneDrive. Se non riesci ad aprire i file condivisi di OneDrive, l’amministratore potrebbe aver ritirato l’accesso al file. Puoi chiedere al proprietario di concederti il diritto di aprire o modificare determinati documenti. Ecco altre soluzioni One Drive non funziona accesso ai file:
Modo 2. Riavvia il router
Se stai utilizzando un router come dispositivo di rete, puoi verificare se funziona correttamente. Anche le connessioni di rete scarse o assenti sono motivi comuni per cui le persone non possono aprire i file di OneDrive. Puoi riavviare il router per provare.
Modo 3. Disabilita il file su richiesta
File di OneDrive su richiesta ti consente di accedere ai tuoi file cloud senza occupare spazio sul tuo computer, ma è necessario che tu sia connesso a Internet. Se vuoi aprire un file che hai impostato come on-demand, assicurati di essere connesso a Internet. Oppure è meglio rendere i documenti sempre disponibili offline.
1. Fare clic sull’icona OneDrive sulla barra delle applicazioni, premere il pulsante Guida e impostazioni e toccare Impostazioni .
2. Nella scheda Impostazioni , deseleziona la casella di controllo accanto a Risparmia spazio e scarica i file man mano che li utilizzi . Fare clic su OK per confermarlo.
Modo 4. Cancella i dati memorizzati nella cache
Se le soluzioni di cui sopra non funzionano per risolvere l’impossibilità di aprire i documenti di Word da OneDrive, potrebbe essere necessario cancellare i dati memorizzati nella cache del programma OneDrive. Questo perché le cache possono impedire agli utenti di aprire determinati documenti.
1. Digita gli strumenti di Microsoft Office nella casella di ricerca di Windows e cercalo, seleziona Office Upload Center dal risultato della ricerca.
2. Individua la sezione Impostazioni cache , seleziona Elimina i file dalla cache dei documenti di Office quando sono chiusi e tocca Elimina file memorizzati nella cache .
Modo 5. Disattiva Windows Storage Sense
Windows Storage Sense è uno strumento di pulizia che può eliminare automaticamente i vecchi file temporanei sul tuo computer. Può funzionare con OneDrive perliberare spaziorendendo di nuovo i file disponibili offline solo online. Ma ti impedirà anche di accedere a determinati file OneDrive senza una connessione Internet. Puoi chiudere Storage Sense e riaprire i file.
1. Toccare Start > Impostazioni a sua volta, fare clic su Sistema .
2. Premi la posizione Archiviazione e attiva l’interruttore per disattivare Sensore memoria.
Modo 6. Ripristina OneDrive
A volte, ci sono alcuni bug nello strumento OneDrive che fanno aprire i file nell’app desktop che non funziona su Office 365. Potrebbe valere la pena provare a reimpostare OneDrive.
1. Premi il tasto Windows + R per richiamare la finestra di dialogo Esegui .
2. Copia e incolla il codice %localappdata%\Microsoft\OneDrive\onedrive.exe /reset al suo interno e tocca OK .
3. Se viene visualizzata la finestra “Impossibile trovare…”, è possibile copiare e incollare nuovamente C:\Program Files (x86)\Microsoft OneDrive\onedrive.exe /reset nella casella Esegui.
4. Il ripristino del programma OneDrive potrebbe richiedere del tempo. Puoi attendere alcuni minuti, riavviare il computer e avviare OneDrive per verificare se i file OneDrive che non si aprono nel problema dell’app desktop sono stati risolti.
Modo 7. Esegui lo strumento di risoluzione dei problemi di OneDrive
Se nessuna delle soluzioni precedenti riesce a capirti, puoi eseguire il file Strumento per la risoluzione dei problemi di OneDrive per vedere se il tuo errore può essere risolto, se invece sei riuscito a risolvere One Drive non funziona accesso ai file, condividici sui social oppure scrivici un commento qui sotto.