Velocizzare Windows 10 al massimo

Se desideri ottimizzare Windows 10, prenditi qualche minuto per provare questi suggerimenti per velocizzare il tuo PC e renderlo meno soggetto a problemi di prestazioni e di sistema.
Vorresti velocizzare Windows 10 al massimo? Bene, continua a leggere, e vedremo una serie di trucchi per aumentare la velocità di Win 10. In pochi minuti puoi provare 15 consigli; la tua macchina sarà più veloce e meno soggetta a problemi di prestazioni e di sistema.
Velocizzare Windows 10 all’avvio
Se stai utilizzando il piano “Risparmio energetico” di Windows 10, stai rallentando il tuo PC. Quel piano riduce le prestazioni del tuo PC per risparmiare energia. (Anche i PC desktop in genere hanno un piano “Risparmio energetico”.) La modifica del piano energetico da “Risparmio energetico” a “Prestazioni elevate” o “Bilanciato” ti darà un aumento immediato delle prestazioni.
Ecco come fare:
- avvia l’app Pannello di controllo,
- seleziona Hardware e suoni > Opzioni risparmio energia
In genere vedrai due opzioni: “Bilanciato (consigliato)” e “Risparmio energetico”. (A seconda della marca e del modello, qui potresti vedere anche altri piani, inclusi alcuni marchiati dal produttore). performance”, fare clic sulla freccia giù accanto a “Mostra piani aggiuntivi”.
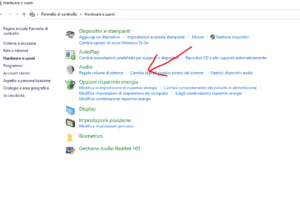
Per modificare le impostazioni di alimentazione, scegli semplicemente quella che desideri:
- esci dal Pannello di controllo
- “Alte prestazioni” ti dà la massima grinta, ma utilizza la massima potenza; “Balanced”
trova una via di mezzo tra consumo energetico e prestazioni migliori; e “Risparmio energetico” fa tutto il possibile per darti la massima durata della batteria possibile. Gli utenti desktop non hanno motivo di scegliere “Risparmio energetico” e anche gli utenti di laptop dovrebbero prendere in considerazione l’opzione “Bilanciato” quando è scollegato e “Prestazioni elevate” quando è collegato a una fonte di alimentazione.
Disabilita i programmi che vengono eseguiti all’avvio
Uno dei motivi per cui il tuo PC Windows 10 potrebbe sembrare lento è che hai troppi programmi in esecuzione in background, programmi che usi raramente o mai. Impedisci loro di funzionare e il tuo PC funzionerà in modo più fluido.
- Inizia avviando Task Manager
- premi Ctrl-Shift-Esc
- fai clic con il pulsante destro del mouse nell’angolo in basso
- seleziona Task Manager, oppure digita task manager nella casella di ricerca
- premi Invio.
Se Task Manager si avvia come un’app compatta senza schede, fai clic su “Ulteriori dettagli” nella parte inferiore dello schermo. Il Task Manager apparirà quindi in tutta la sua gloria a schede complete. Ci sono molte cose che puoi fare con esso, ma ci concentreremo solo sull’eliminazione di programmi non necessari che vengono eseguiti all’avvio.
Fare clic sulla scheda Avvio. Vedrai un elenco dei programmi e dei servizi che si avviano all’avvio di Windows. Nell’elenco è incluso il nome di ciascun programma e il suo editore, se è abilitato per l’esecuzione all’avvio e il suo “impatto all’avvio”, che è quanto rallenta Windows 10 all’avvio del sistema.
Per interrompere l’avvio di un programma o di un servizio all’avvio, fai clic con il pulsante destro del mouse e seleziona “Disabilita”. Questo non disabilita completamente il programma; impedisce solo l’avvio all’avvio: puoi sempre eseguire l’applicazione dopo l’avvio. Inoltre, se in seguito decidi di volerlo avviare all’avvio, puoi semplicemente tornare a quest’area del Task Manager, fare clic con il pulsante destro del mouse sull’applicazione e selezionare “Abilita”.
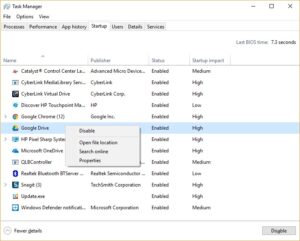
Molti dei programmi e servizi che vengono eseguiti all’avvio potrebbero esserti familiari, come OneDrive o Evernote Clipper. Ma potresti non riconoscerne molti. (Chiunque sappia immediatamente cos’è “bzbui.exe”, alzi la mano. Non è giusto cercare prima su Google.)
Il Task Manager ti aiuta a ottenere informazioni su programmi sconosciuti. Fare clic con il pulsante destro del mouse su un elemento e selezionare “Proprietà” per ulteriori informazioni su di esso, inclusa la sua posizione sul disco rigido, se ha una firma digitale e altre informazioni come il numero di versione, la dimensione del file e l’ultima volta che è stato modificato .
Puoi anche fare clic con il pulsante destro del mouse sull’elemento e selezionare “Apri percorso file”. Questo apre File Explorer e lo porta nella cartella in cui si trova il file, il che potrebbe darti un altro indizio sullo scopo del programma.
Infine, e soprattutto, puoi selezionare “Cerca online” dopo aver fatto clic con il pulsante destro del mouse. Bing verrà quindi avviato con collegamenti a siti con informazioni sul programma o servizio.
Se sei davvero nervoso per una delle applicazioni elencate, puoi visitare un sito gestito da Reason Software chiamato Should I block it, e cercare il nome del file. Di solito troverai informazioni molto solide sul programma o sul servizio.
Ora che hai selezionato tutti i programmi che desideri disabilitare all’avvio, la prossima volta che riavvierai il computer, il sistema sarà molto meno preoccupato per i programmi non necessari

2 risposte
[…] un messaggio di errore comune sui computer, laptop e tablet soprattutto chi ha il sistema operativo Windows 10 . Tuttavia, è noto che appare anche su Windows 8.1, Windows 8, Windows 7 e computer meno […]
[…] 9 aprile 2024, Microsoft ha rilasciato l’aggiornamento cumulativo KB5036892 per Windows 10. Questo aggiornamento include correzioni di bug e miglioramenti della sicurezza per il sistema […]