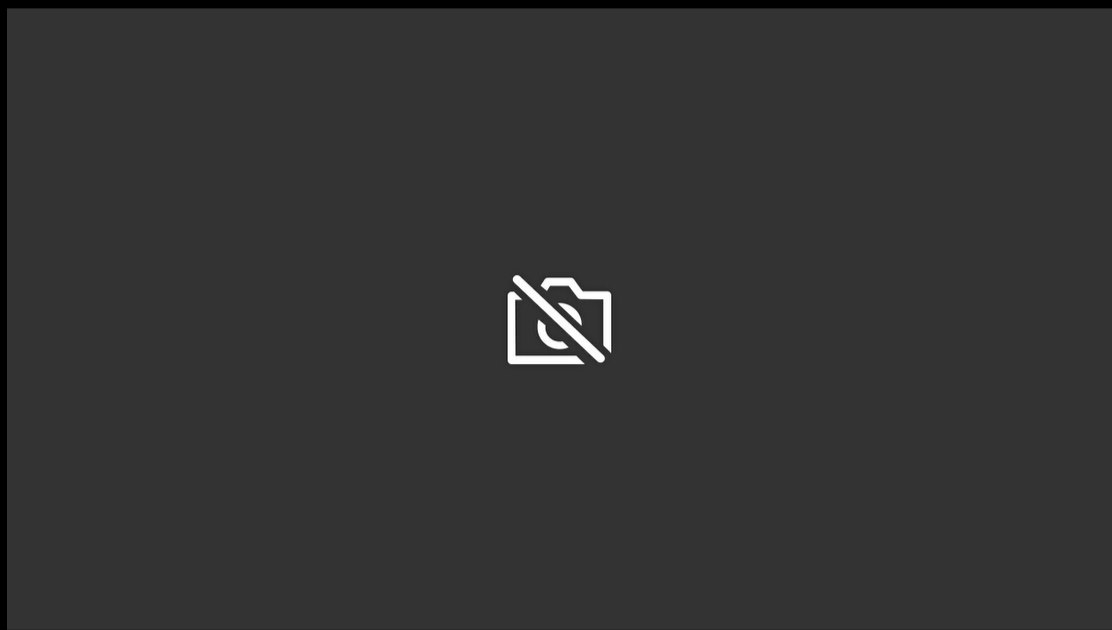iMessage non funziona su iPhone soluzione
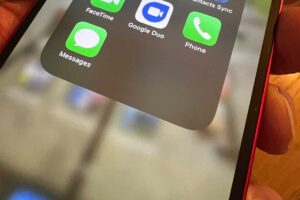
Hai problemi a inviare o ricevere messaggi di testo utilizzando il tuo iPhone, iPad o Mac? I tuoi fumetti solitamente blu sono diventati verdi? I messaggi non vengono visualizzati nell’ordine corretto? iMessage ti dice che il tuo messaggio non è stato consegnato? Ti starai chiedendo perché iMessage non funziona su iPhone?
In questo articolo, esaminiamo le cause che portano iMessage a non funzionare e offriamo semplici suggerimenti per la risoluzione dei problemi per aiutarti a correggere l’app dei messaggi sul tuo iPhone, iPad o Mac. Scopri come sapere se iMessage non funziona, cosa fare se iMessage smette di funzionare sul tuo iPhone e cosa fare se iMessage non funziona sul tuo Mac. Ti aiuteremo a risolvere tutti i tuoi problemi di iMessage.
Perché iMessage non funziona su iPhone soluzione
Esistono molti motivi per cui iMessage può smettere di funzionare: potrebbe trattarsi di un problema con il server iMessage di Apple, un problema con l’app Messaggi o potrebbe essere necessario modificare le impostazioni. Prima di passare alle difficoltà specifiche, esaminiamo nove semplici passaggi che risolveranno i problemi più comuni con iMessage.
1. Controlla se iMessage è inattivo
La prima possibilità è che il server da cui viene eseguito iMessage sia inattivo, il che potrebbe significare che iMessage non funziona per nessuno. Questo è raro, ma succede occasionalmente.
Puoi verificare se uno qualsiasi dei servizi online di Apple sta riscontrando interruzioni controllando la pagina Stato del sistema .
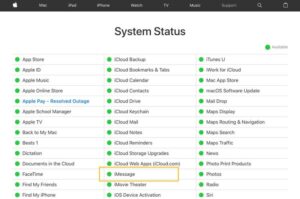
In questa pagina, Apple ti informa su tutti i servizi con lavori di manutenzione pianificati, insieme a un rapporto su eventuali problemi risolti di recente in uno qualsiasi dei suoi servizi. Tuttavia, se il tuo problema è appena apparso, tieni presente che la frequenza di aggiornamento del sito web tende a essere misurata in minuti, non in secondi (forse fino a 30 in alcune occasioni), quindi il problema potrebbe non essere stato ancora individuato.
Anche se il sito System Status di Apple suggerisce che tutto va bene, potrebbe esserci un’interruzione locale. In alternativa alla pagina di Apple, puoi provare Down Detector , che fornisce un grafico che dettaglia i rapporti sulle interruzioni delle ultime 24 ore e persino una mappa delle interruzioni per vedere se ti trovi in una zona interessata.
Puoi anche cercare la parola iMessage e termini correlati su Twitter ; se molte persone parlano del problema, chiaramente non sei solo tu.
La soluzione
La buona notizia è che anche se iMessage non funziona, dovresti comunque essere in grado di comunicare con i tuoi amici tramite normali messaggi di testo.
Se iMessage non funziona, il tuo messaggio dovrebbe essere automaticamente inserito nei testi con bolla verde invece che negli iMessage con bolla blu. Il verde indica che il messaggio viene inviato come testo, anziché come iMessage).
2. Assicurati di avere una connessione (e abbastanza dati)
iMessage necessita di una connessione dati per funzionare, quindi devi assicurarti di avere a disposizione la rete 3G o 4G (o 5G) o un buon segnale WiFi. Senza Wi-Fi o connessione dati cellulare, il tuo iMessage non verrà inviato.
Verifica di poter accedere al Web eseguendo una rapida ricerca in Safari. Se non vedi risultati hai identificato la radice del tuo problema.
Se non disponi di una buona connessione cellulare, puoi provare ad attivare e disattivare la modalità aereo per vedere se riesci a migliorare la ricezione. A seconda del tuo iPhone, scorri verso l’interno dall’alto a destra o scorri verso l’alto dalla parte inferiore dello schermo dell’iPhone o dell’iPad e seleziona e deseleziona la Modalità aereo, l’icona dell’aereo.
Anche se la connessione cellulare è ottima, potresti non avere dati sufficienti. C’è la possibilità che tu abbia esaurito tutti i tuoi dati per il mese? Sei sicuro che i dati siano inclusi nel tuo contratto? Contatta il tuo provider di rete per verificare.
La soluzione
Se hai esaurito i dati o la connessione 3G/4G è scarsa, prova una delle seguenti soluzioni:
- Oltre ad accendere e spegnere le antenne utilizzando la modalità aereo, anche accendere e spegnere nuovamente il tuo iPhone può aiutarlo a trovare un segnale più forte.
- Accedi a una rete Wi-Fi vicina per inviare il tuo iMessage. Per trovare una rete nelle vicinanze, vai su Impostazioni > Wi-Fi e dai un’occhiata per vedere se c’è una rete Wi-Fi gratuita nelle vicinanze.
- Se il problema è la tua connessione Wi-Fi, disattiva il Wi-Fi e utilizza 3G/4G.
- Se nessuno di questi suggerimenti funziona, potrebbe essere necessario ripristinare le impostazioni di rete. Tocca Impostazioni > Generali > Ripristina > Ripristina impostazioni di rete e verifica se questo risolve il problema.
- Se ancora non ottieni una connessione dati e non è disponibile il WiFi, dovresti essere in grado di tenere premuto il messaggio non consegnato e scegliere “Invia come messaggio di testo” dalle opzioni visualizzate. Un messaggio di testo dovrebbe arrivare anche tramite una connessione GPRS.
-
3. Assicurati che iMessage sia acceso e configurato correttamente
Verifica di essere impostato per inviare e ricevere iMessage andando su Impostazioni > Messaggi e verificando che iMessage sia attivato.
- Se iMessage è acceso e non c’è alcun messaggio sull’attivazione, controlla che il tuo telefono sia configurato correttamente per ricevere iMessage: vai su Impostazioni > Messaggi e controlla gli indirizzi e i numeri di cellulare che hai elencato in Invia e ricevi.
-
La soluzione
Supponendo che non si tratti di un problema di attivazione, esegui quanto segue:
- Disattiva il tuo numero di cellulare o indirizzo email nell’elenco dei luoghi da cui puoi inviare e ricevere. Ti suggeriamo di provare un processo di eliminazione per vedere se iMessage funziona solo con il tuo numero di cellulare o solo con un indirizzo email.
- Se utilizzi un iPhone, verifica che sia presente un segno di spunta accanto al tuo numero di telefono nella sezione Inizia nuove conversazioni da.

4. Spegnilo e riaccendilo e riavvia Messaggi
Come in tutti gli articoli sulla risoluzione dei problemi, un consiglio essenziale è spegnerlo e riaccenderlo. Puoi iniziare premendo due volte il pulsante Home e scorrendo verso l’alto sull’app Messaggi, prima di riavviarla. Se l’app era bloccata, questo potrebbe risolvere il problema.
La soluzione
Se le cose continuano a non funzionare, potresti provare quanto segue:
- Riavvia iMessage andando su Impostazioni > Messaggi e spegnendo iMessage, quindi spegni il tuo iPhone tenendo premuto l’interruttore di accensione/spegnimento, scorri per spegnere, quindi attendi che il tuo iPhone si riavvii.
- Una volta riavviato, torna a Impostazioni > Messaggi e riattiva iMessage.
- Esci dal tuo ID Apple e accedi nuovamente. Puoi farlo da Impostazioni > Messaggi, quindi toccare Invia e ricevi e nella parte superiore della pagina tocca il tuo ID Apple e scegli Esci.
- Quindi accedi di nuovo e verifica se il problema è stato risolto.
5. Elimina alcuni messaggi
Se l’app Messaggi contiene molte foto e video, potrebbe rallentare leggermente. Eliminare alcuni dei tuoi iMessage, soprattutto quelli con molte foto, potrebbe risolvere il problema (ma tieni presente che le immagini inviate tramite iMessage non verranno visualizzate automaticamente nell’app Foto).
La soluzione
Esistono alcuni modi per ridurre le dimensioni della libreria iMessage.
- Per eliminare i messaggi puoi scorrere da destra a sinistra su un messaggio nell’elenco Messaggi e scegliere Elimina.
- Oppure puoi toccare il pulsante Modifica nell’angolo in alto a sinistra di Messaggi ed eliminare i messaggi in questo modo.
- C’è anche un’opzione “Conserva messaggi” in Impostazioni > Messaggi. Cerca Cronologia messaggi e tocca Conserva messaggi: puoi selezionare Per sempre, 1 anno o 30 giorni. Prima di decidere di eliminare i messaggi dopo 30 giorni, assicurati di non perdere alcuni messaggi importanti! (Per consigli correlati, abbiamo una funzione su come recuperare i messaggi di testo eliminati .)
- Mentre sei qui, puoi anche modificare le tue impostazioni in modo da inviare immagini a bassa risoluzione, che occupano meno spazio. Vai su Impostazioni > Messaggi e attiva la modalità immagine di bassa qualità. (È l’ultima opzione, proprio in fondo alla pagina.)