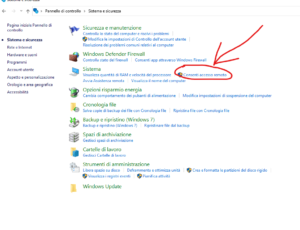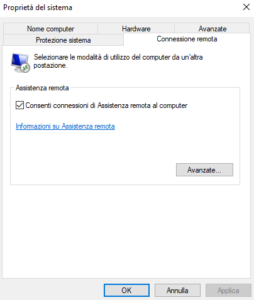Accesso remoto Windows 10

Dunque se sei qui è perchè stai cercando di accedere al tuo computer da remoto? In questa guida, ti mostreremo i passaggi per utilizzare l’app Desktop remoto su Windows 10 per completare questa attività. Vediamo come fare accesso remoto windows 10.
Su Windows 10, l’app “Desktop remoto” è disponibile tramite Microsoft Store ed è stata progettata per semplificare la connessione e il controllo di altri dispositivi tramite la rete locale o Internet. È anche l’esperienza che ha lo scopo di sostituire la funzione legacy integrata “Connessione desktop remoto“.
Accesso remoto Windows 10
L’app è semplice, ma a seconda di come è necessario connettersi, l’app è solo un pezzo del puzzle, poiché è necessario configurare anche impostazioni aggiuntive e inoltrare la porta appropriata nel router per connettersi correttamente ad altri dispositivi Windows 10 in remoto. Inoltre, c’è un avvertimento. Sebbene sia possibile installare l’app Desktop remoto su qualsiasi versione di Windows 10, il protocollo desktop remoto che consente le connessioni a un dispositivo è disponibile solo su Windows 10 Pro e sulle varianti aziendali del sistema operativo. Windows 10 Home non consente connessioni remote.
Come consentire le connessioni remote su Windows 10
In questa guida di Windows 10, ti spiegherò come consentire le connessioni remote dalla rete locale o da Internet e i passaggi per utilizzare l’app Desktop remoto per avviare una sessione in remoto.
L’app Remote Desktop è facile da usare per connettersi ad altri dispositivi. Tuttavia, la configurazione di cui hai bisogno dipenderà dal fatto che tu stia tentando di connetterti nella rete locale o tramite Internet
Come abilitare la connessione remota su Windows 10
Quando provi ad avviare una connessione remota dall’interno della rete locale (LAN), devi solo assicurarti che il computer a cui stai tentando di accedere abbia l’opzione per consentire le connessioni desktop remote abilitate.
Per abilitare la connessione:
- Apri il Pannello di controllo.
- Fare clic su Sistema e sicurezza.
- Nella sezione “Sistema”, fai clic sull’opzione Consenti accesso remoto

- Fai clic su scheda remoto
- Nella sezione “Desktop remoto”, seleziona l’opzione Consenti connessioni remote a questo computer.

- Seleziona l’opzione Consenti connessioni solo da computer che eseguono Desktop remoto con autenticazione a livello di rete.
- Clicca ok
- Clicca applica
- Ancora ok
Una volta completati i passaggi, le connessioni desktop remoto saranno consentite sul dispositivo. Windows 10 aggiungerà anche le regole necessarie nel Microsoft Defender Firewall integrato, ma potrebbe essere necessario configurare le regole manualmente se si dispone di un firewall di terze parti.