Dove trovare product key Windows 10
Hai perso il codice Product Key di Windows 10? Puoi trovarlo elencato nel sistema operativo stesso con un po ‘di know-how e pochi semplici comandi, scopriamo insieme dove trovare product key Windows 10.

Per la maggior parte degli utenti, in particolare con Microsoft Windows 10 , l’ultimo sistema operativo di cui avrai mai bisogno, non è stato necessario il codice Product Key perché non esisteva una “nuova” versione di Windows. Con il rilascio in sospeso di Windows 11 , tuttavia, quei giorni felici potrebbero essere finiti e gli utenti potrebbero scoprire di aver bisogno di conoscere il codice Product Key di Windows 10 dopo tutto.
Il codice Product Key di Windows 10 dovrebbe essere elencato su un adesivo posizionato sull’hardware del computer da qualche parte, in genere nel punto più inaccessibile possibile. Ma prima di andare a gattonare dietro la scrivania alla ricerca di un codice alfanumerico di 25 cifre stampato in caratteri piccoli sul retro del PC, ci sono modi meno faticosi per rintracciare il codice Product Key di Windows 10.
Questo tutorial illustra come trovare il codice Product Key di Windows 10 utilizzando la potenza del sistema operativo stesso.
Come trovare product key di Windows 10
Prima di iniziare, tieni presente che il successo di uno qualsiasi di questi metodi dipende in gran parte da come è stato attivato il tuo PC. Se hai attivato Windows 10 eseguendo l’aggiornamento da un’installazione di Windows 7 o 8 valida o con l’acquisto recente del computer, è probabile che tu trovi il codice Product Key con la maggior parte di questi metodi. Tuttavia, se il tuo PC è stato attivato come parte di un contratto di licenza di un’organizzazione, trovare un codice Product Key potrebbe essere più problematico. Ecco dove trovare product key Windows 10:
1. Prompt dei comandi
Il metodo più diretto per trovare il codice Product Key di Windows 10 è dalla riga di comando. Digita “cmd” nella casella di ricerca del desktop di Windows 10, quindi fai clic con il pulsante destro del mouse sul risultato della riga di comando e seleziona “esegui come amministratore” dal menu di scelta rapida. Digita questo comando al prompt:
wmic percorso softwareLicensingService get OA3xOriginalProductKey
Come puoi vedere nella Figura A , il comando visualizzerà il codice Product Key di Windows 10 corrente.
Figura A
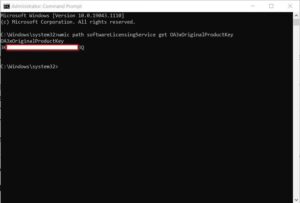
2. PowerShell
Se utilizzi Windows 10 PowerShell , il processo è simile. Fare clic con il pulsante destro del mouse sul pulsante del menu Start, quindi selezionare Windows PowerShell (amministratore) dal menu di scelta rapida. Digitare questo comando al prompt per visualizzare il codice Product Key come mostrato nella Figura B.
powershell “(Get-WmiObject -query ‘select * from SoftwareLicensingService’).OA3xOriginalProductKey”
Figura B
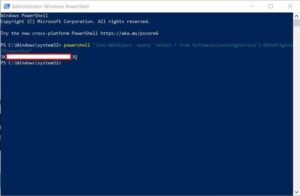
3. File di registro
Come puoi immaginare, la chiave del prodotto è archiviata nel file di registro di Windows 10, quindi è possibile trovare il codice lì se si conosce la chiave giusta. Digita “regedit” nella ricerca desktop di Windows 10 e seleziona l’elemento appropriato nei risultati. Vai a questa chiave:
Computer\HKEY_LOCAL_MACHINE\SOFTWARE\Microsoft\Windows NT\CurrentVersion\SoftwareProtectionPlatform
Come puoi vedere nella Figura C , la chiave BackupProductKeyDefault rivelerà un codice Product Key di Windows 10 valido.
Figura C
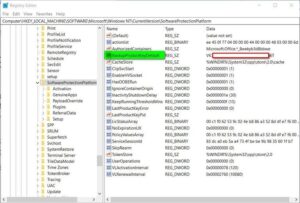
Esistono fornitori di terze parti che offrono applicazioni in grado di individuare e trovare anche il codice Product Key di Windows 10, ma essenzialmente fanno la stessa cosa che abbiamo fatto qui senza coinvolgere la programmazione di qualcun altro e potenziali problemi di sicurezza. Inoltre, tieni presente che se hai acquistato Windows 10 da Microsoft Store, la cronologia degli ordini del tuo account avrebbe le informazioni sul codice Product Key disponibili.


